Ganz still und leise hat sich der Messenger WhatsApp zur meistgenutzten social Media App in Deutschland etabliert. Mit weltweit über 300 Millionen Usern Tendenz stark steigend lagen die Zahlen in Deutschland laut Statista und Focus App Monitors im Juli/August bei 19,68 Millionen Installationen. Im Vergleich dazu kommt der Zweite die Facebook-App auf 18,48 Millionen Installationen. Im März/April war dieses Verhältnis genau umgekehrt, denn da führte die Facebook App mit 17,04 gegenüber 16,44 Millionen WhatsApp Usern. Auf den Plätzen 3 & 4 folgen Youtube und Twitter.
Sicherlich könnten diese Zahlen noch wesentlicher höher ausfallen, denn ein Umstand den viele User stört ist die Tatsache, dass WhatsApp ausschließlich auf Smartphones installiert werden kann und somit eine Installation auf Tablet bzw. Desktop-PC`s theoretisch nicht möglich ist. Hört man sich allerdings unter Freunden und Bekannten um würden sich die meisten aber schon eine Installation auf dem Tablet wünschen. In folgenden Tutorial erkläre ich euch wie ihr mit einem kleinen Trick trotzdem WhatsApp auf eurem Tablet zum Laufen bekommt.
Vorbereitung und notwendige Hilfsmittel
Um das Tutorial durchführen zu können benötigt ihr einen PC mit Windows 7 darauf, dazu euer Smartphone und euer Tablet plus die dazugehörigen USB Kabel. Zudem solltet ihr neben der Mobilnummer auf eurem WhatsApp-Smartphone über eine weitere Mobilnummer ohne WhatsApp Registrierung verfügen! Für eine reibungslose Verbindung mit dem PC benötigen beide Geräte aktuelle USB-Treiber, die ihr bei eurem Geräte-Hersteller oder zum Teil auf der Homepage des Helium App Entwicklers Koushik Dutta findet. Verbindet nach der Installation beide Geräte wenigstens einmal mit eurem PC und wartet bis sich die Treiber komplett installiert haben.
Ausserdem müsst ihr vor dem Start sowohl auf dem Smartphone als auch auf dem Tablet den USB-Debugging Mode einschalten, den ihr im Menü unter „Systemeinstellungen – Entwickler-Optionen“ findet. Ab Android Android Jelly Bean 4.2 hat Google das Menü der Entwickleroptionen aus Sicherheitsgründen erstmal ausgeblendet. Um dies wieder zu aktivieren ruft ihr über
“Menü – Systemeinstellungen – über das Tablet” den Punkt “Build Nummer (Number)” auf und klickt 7x darauf.
Danach sollte das Menü “Entwickleroptionen” wieder sichtbar sein.
Kurzerklärung und Ziel des Tutorials
Ich werde euch in einer Step-by-Step Anleitung erklären wir ihr mit der Backup & Sync App Helium zuerst den kompletten Datensatz von WhatsApp auf eurem Smartphone sichert, um ihn dann auf eurem Tablet wieder herzustellen. Im letzten Schritt zeige ich euch wie ihr WhatsApp auf dem Tablet aktiviert.
Helium PC Anwendung & App installieren
- Ladet und installiert euch zuerst die Windows 7 PC-Anwendung Helium
- Installiert auf Tablet und Smartphone die dazugehörige Helium App
- Startet jetzt Helium auf eurem PC
- Verbindet nun euer Smartphone per USB-Kabel und wartet bis Helium das Gerät erkannt hat
- Erscheint der grüne Haken seit ihr bereit für Schritt 2
Backup der WhatsApp Daten vom Smartphone
- Ruft nun in der Helium App den Menüpunkt PC-Download auf
- Es erscheint „Helium Server ist gestartet“ und eine IP-Adresse
- Die IP-Adresse gebt ihr in einen Browser auf dem W7 PC ein
- Das Browserfenster zeigt nun alle Apps eures Smartphones
- Scrollt nach unten zum WhatsApp Eintrag und klickt darauf
- Scrollt wieder nach oben und klickt auf den blauen Button „Start Backup„
- Die Datei „Backup.zip“ wird gespeichert (Merkt euch den Ort)
- Trennt nun das Smartphone vom PC und schließt das Tablet an
Restore der WhatsApp Daten auf dem Tablet
- Startet wie oben die Helium App und klickt auf PC-Download
- Fügt die erscheinende IP-Adresse wieder in einen PC-Browser ein
- Das sich öffnende Fenster zeigt diesmal die Apps auf eurem Tablet
- Öffnet nun den Ordner der die Datei „Backup.zip“ enthält
- Zieht nun den Zip File auf das Feld „Drop Backup File Here„
- Die Frage, ob die Datei wiederhergestellt werden soll bestätigt ihr mit Restore
- Nach kurzer Aktivität wird die Message „Wiederherstellung beendet“ angezeigt
- Trennt nun das Tablet vom PC und startet WhatsApp
Aktivierung von WhatsApp auf dem Tablet
- Auf dem Tablet befindet sich nun der Verlauf und das Profil des Smartphones
- WhatsApp meldet kurz darauf, dass ihr eure Nummer bestätigen müsst
- Ersetzt nun die hinterlegte Nummer eures Smartphones mit der neuen Nr. die per SMS erreichbar ist
- Nach Eintreffen der SMS versucht WhatsApp die Aktivierung was natürlich nicht klappt
- Wartet nun eine Weile bis die Meldung „Ruf mich an“ erscheint und klickt darauf
- Ihr erhaltet jetzt einen Anruf auf die neue Mobilnummer
- Notiert euch den 6-stelligen PIN und gebt diesen auf eurem Tablet ein
Wenn ihr alles richtig gemacht habt sollte WhatsApp jetzt uneingeschränkt auf eurem Tablet funktionieren.
Na dann bleibt mir nur noch euch viel Spass mit WhatsApp im Tablet-Style zu wünschen!

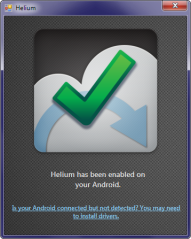









Pingback: Michaels Tagebuch (Tutorial.: So installiert ihr den WhatsApp Messenger auf eurem Tablet)
bin ich dann nicht mehr auf dem Smartphone bei WA erreichbar?
Hy Greg, doch natürlich denn Du benötigst auf dem Tablet eine 2.Mobilfunknummer zur Registrierung. Du besitzt danach 2 WhatsApp Accounts!
Viel einfacher ist das Ganze, wenn man unter http://www.whatsapp.com/android das Original-APK heronterlädt und auf dem Tablet installiert. Dann spart man sich den ganzen Umweg über sichern und wiederherstellen. Das Aktivieren läuft genauso.
Leider hat das Wiederherstellen bei mir net gefunkts. Alle läuft zwar, aber es wird eigentlich nichts gemacht. Auch fehlt in meinem Bild das WhatsApp Logo bei der Restore Abfrage.
… per Cloude Ablage funks aber :-), den Umweg über den PC kann man sich da echt dann sparen.
Hy Tim, klar existieren bestimmt noch andere Methoden um WhatsApp auf das Tablet zu bringen. Allerdings darfst Du nicht vergessen, dass eine Menge User wenig bis gar keine Erfahrung mit Cloud Diensten haben!
“ . . . nicht vergessen, dass eine Menge User wenig bis gar keine Erfahrung mit Cloud Diensten haben! “
Hallo Frank, das trifft auch auf mich zu . Habe zwar WA runterladen und mittels 2.ter Handynummer aktivieren können, aber nun fehlt mir das entsprechende Telefonbuch um Kontakte zu listen, damit ich andere WA-User erkennen und anschreiben kann.
Gibt es da eine Lösung ?
Danke und Grüße Reiner
Hy Rainer, auf welchem Tablet hast Du WhatsApp denn installiert?
Hi Frank, entschuldige, ist ein TOUCHLET 9.7″ Tablet-PC X10.dual Android 4.1, GPS & BT,
also ohne G3, da die Nutzung zu 99% via WLAN stattfindet.
Hy Rainer, ich habe deswegen gefragt weil es natürlich auch Tablets ohne Google Play Store Unterstützung gibt. In deinem Fall müsste doch eigentlich die Kontakte-App von Google auf dem Tab sein. Ich selbst verwende das Nexus 7 Tab auch nur in der Wlan Version habe aber dennoch den Kontakte (Telefonbuch) Ordner der mir meine WhatsApp Kontakte mit anzeigt. Vielleicht ist bei Dir auch die Synchronisierung im Smartphone ausgeschaltet und deshalb siehst du keine Kontakte. Benötige mehr Infos von deiner Seite…
n`abend Frank! Du hattest recht. Mit dem Einschalten des Tabs waren die Testadressen mitenmal geladen. Ich möchte mich sehr bedanken für Deine Unterstützung und würde bei echten Problemen gerne nochmal auf Dich kommen dürfen.
Alles Gute und beste Grüße aus dem eiskalten Lichtenwald (Stuttgart)
Reiner L.
Gerne Reiner und freut mich das ich Dir helfen konnte.
Hallo Frank danke für das super Tutorial Ich habe das Samsung galaxy tab 3
habe alles nach deinen schritten gemacht, leider kommt die meldung „wiederherstellung beendet“ garnicht auf dem Tablet!
Was kann ich noch tun?! Ich hoffe du findest in den nächsten Stunden Zeit zu antworten,das soll nämlich ein weihnachtsgeschenk werden!! vielen dank und alles liebe
Hy Michelle, versuche einfach bis zum Schluss fortzufahren. Falls es nicht klappt wiederhole die Prozedur von noch einmal von vorne.
Hallo Frank,
kann ich auch meine normale Hanynummer behalten?
Wenn ja wie?
Hy Tweet, für die Installation von WhatsApp auf dem Tablet ist eine 2.te Handynummer zwingend notwendig. Möchtest du die Nummer deines Handys verwenden kannst Du diese nicht mehr auf dem Phone einsetzen. Falls Du deine Smartphone Nummer auf das Tablet übertragen möchtest schau in die Einstellungen von WhatsApp!
hallo frank
kann man denn auch auf dem tablet WA nutzen ohne es mit einer handynummer zu aktivieren
Nein, denn WhatsApp setzt zum Funktionieren eine erreichbare Mobilfunknummer voraus!
Kommt der anruf auf meinem handy mit der anderes sim karte?
Hy Hans, ja genau! Du brauchst die 2. Sim Karte nur für die Entgegennahme der SMS in das Handy zu stecken!
Hallo Frank,
Ich habe ein Problem und zwar verbindet das Smartphone nicht mit dem Pc. Ich habe nicht viel Ahnung von Pc und so.. Kannst du mir da helfen?